MySQL的安装
一、windows安装篇
1 软件下载
通过官网下载,如果网速比较慢也可以关注我的公众号在里面直接回复mysql就可以获取到本系列的所有的相关资料了。下载最新版本
下载地址:https://downloads.mysql.com/archives/community/

直接下载即可

当然我们也可以下载对应的历史版本。


好了,本教程中使用的windows安装的两个版本如下:

2.安装版
双击msi文件开始安装。
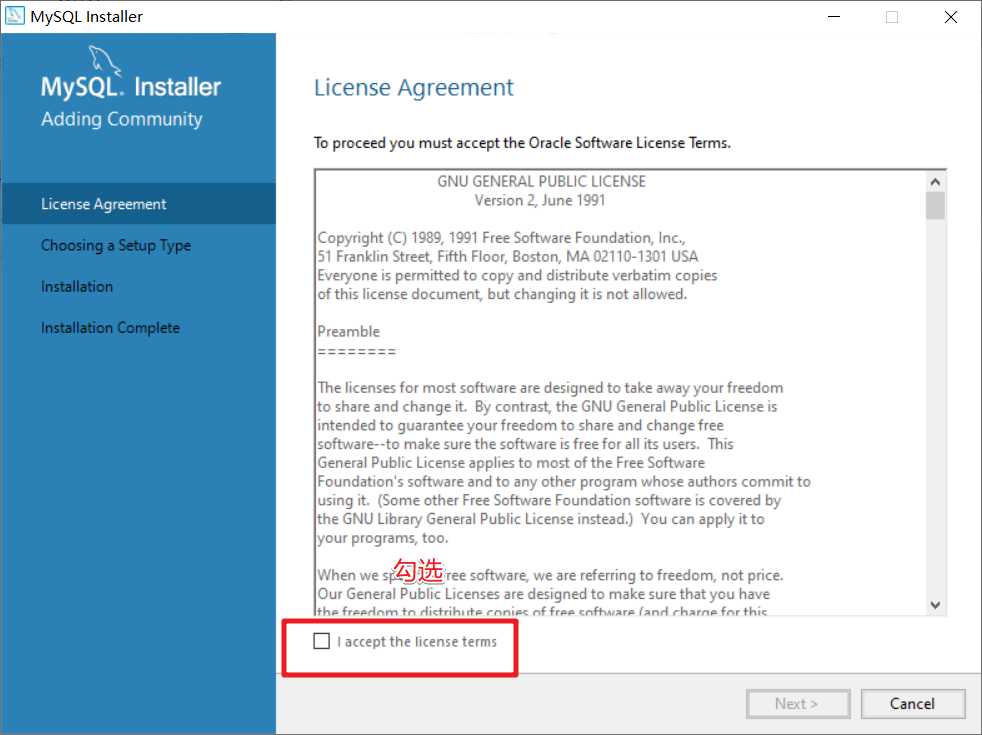
勾选下一步:

检查需要安装的环境

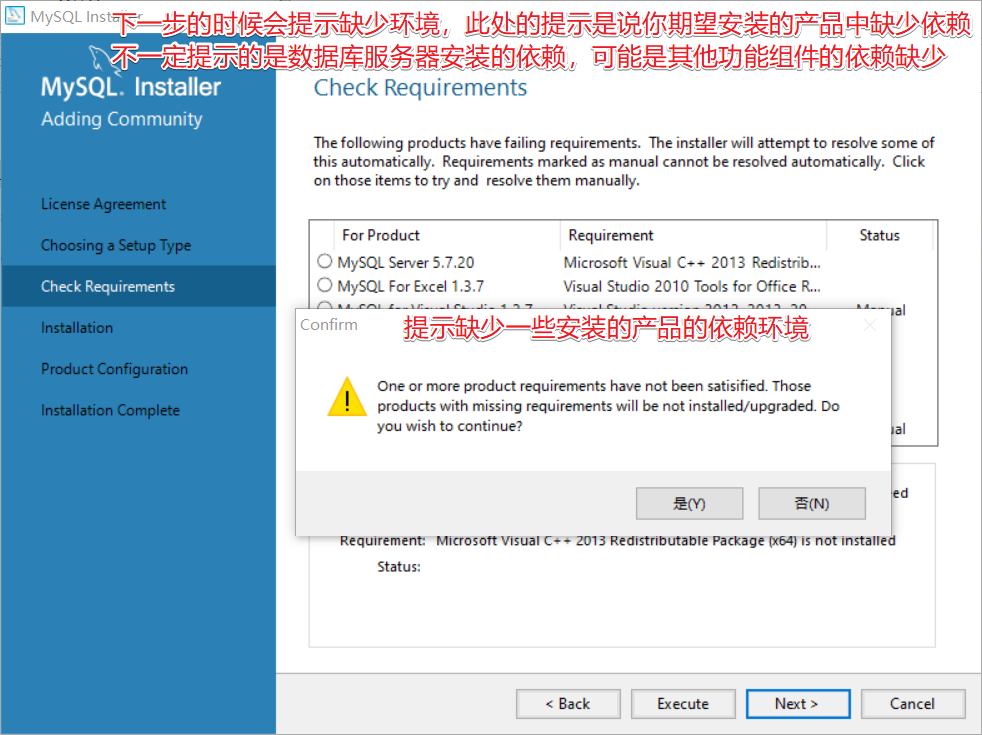
此处发现没有 mysql server, 说明它对应的依赖缺少,可以先执行安装这些可以安装的,之后安装完依赖后再重新安装其他模块,我们此处的操作是先安装依赖,然后后退再次安装

下载安装前面提示的 mysql server 需要的 vc2013后,vc2013 如果在64位系统上面建议32和64的程序都安装,然后在上图的地方后退,重新 next 就可以看到可以安装 mysql server 了

安装好之后我们再回退下,然后就可以了

检查是否存在失败项
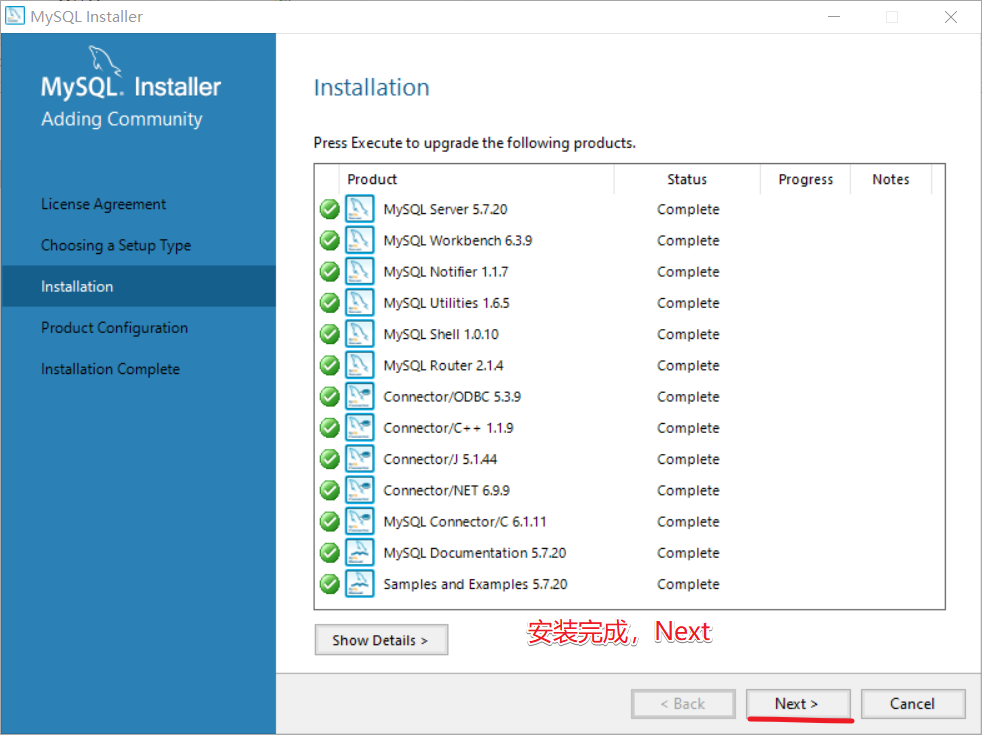
下一步

进行第一步配置,除了需要设置密码外,后面的步骤基本上都是下一步

类型与网络配置

设置 root 密码

创建SQL服务与窗口
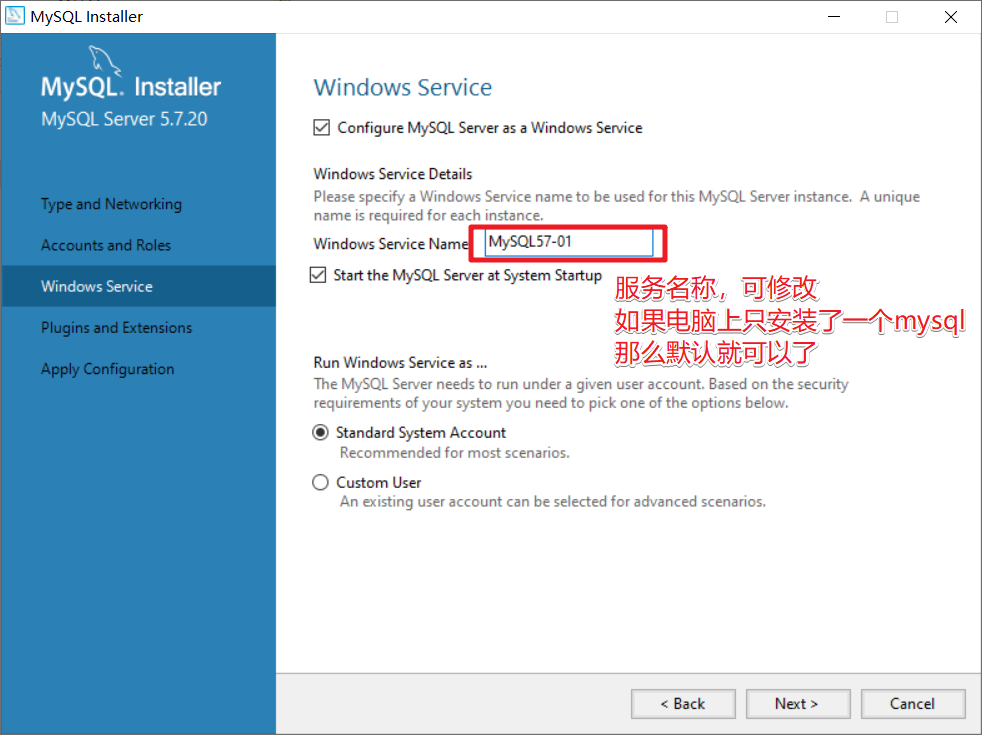
插件,直接下一步

应用配置
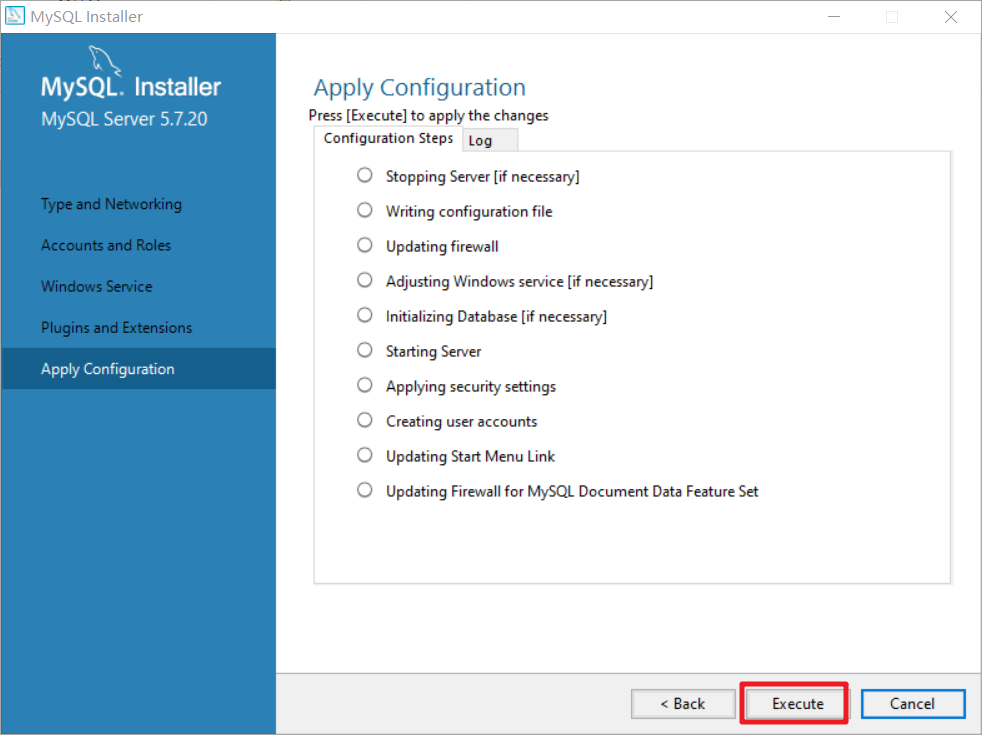

finish点击继续配置

next下一步完成。

连接服务器(先 check检查, 后下一步)

执行完此步骤 下一步 finish 配置完成


完成安装

默认工具连接测试

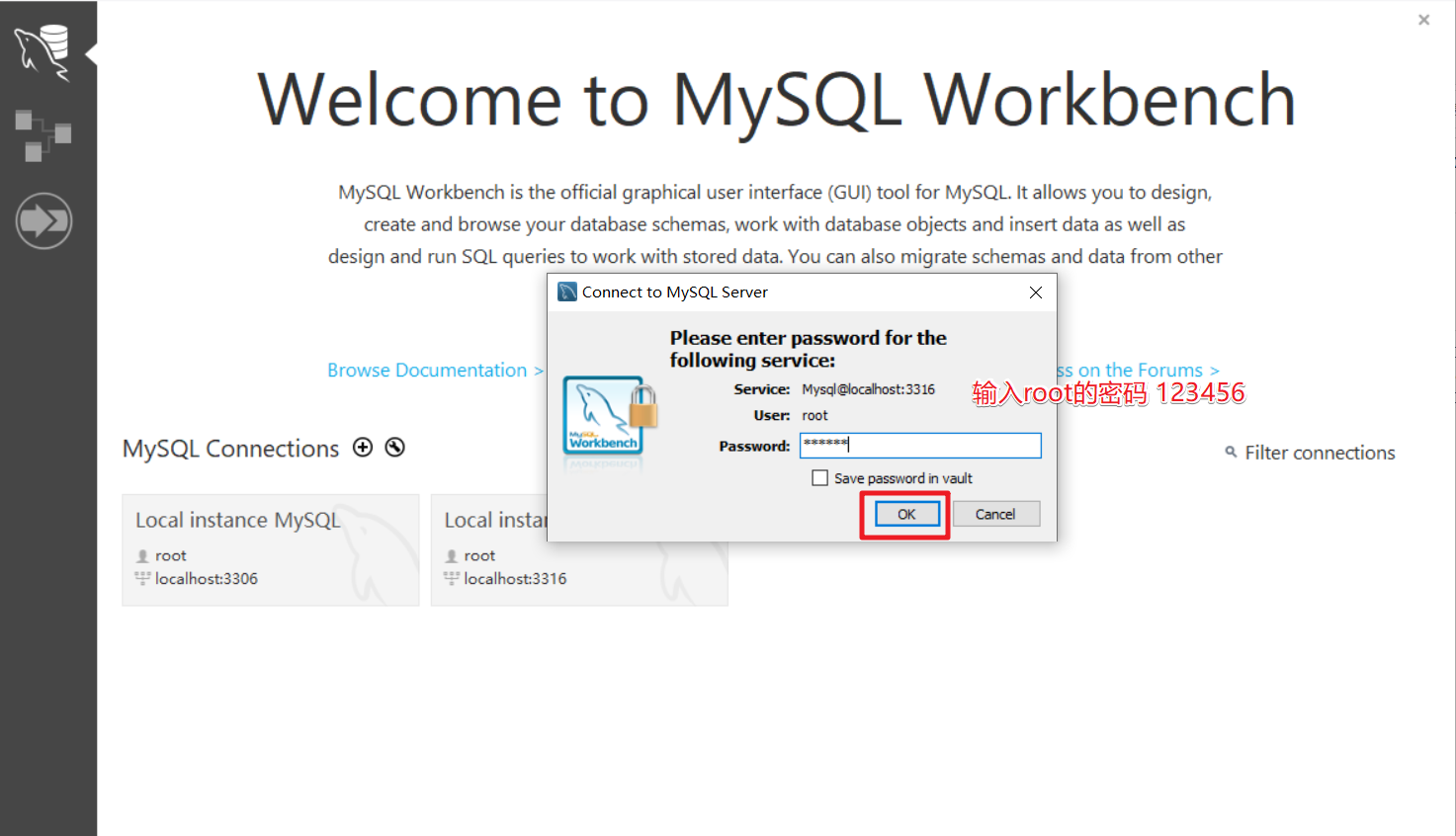
操作成功

查看安装成功的服务

默认是开机自启动的,如果想手动启动也可以修改

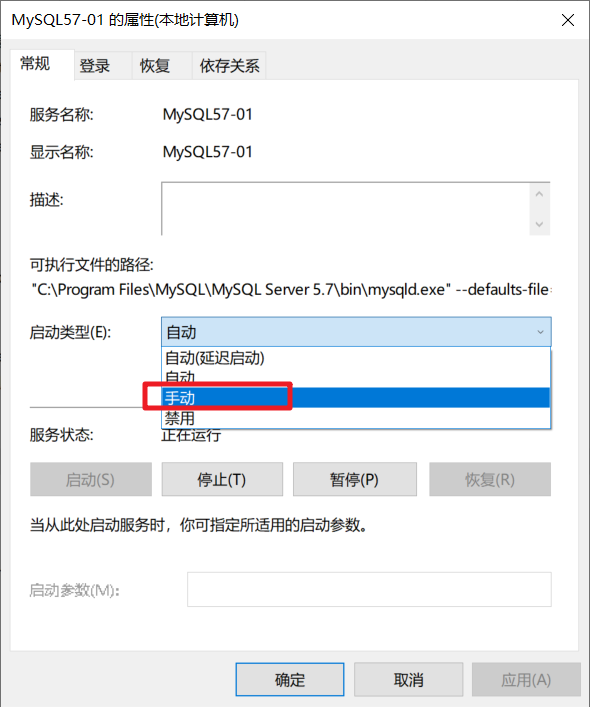
好了MySQL数据库在Windows中的安装版本过程我们已经安装完成了。
3.绿色版
3.1 配置
MySQL的安装版我们上面已经介绍完了,相对来说还是比较繁琐的,而且还需要一些额外的环境支持,这时我们可以通过MySQL里面的解压缩版本也就是我们常说的绿色版本来安装,先解压我们之前下载的压缩文件到一个非中文的目录中。


进入目录,然后在里面创建一个my.ini配置文件

里面的内容为:
[mysqld]
# 设置3306端口
port=3320
# 设置mysql的安装目录 替换为你自己解压缩的目录即可
basedir=D:\\mysql\\mysql-5.7.20-winx64\\
# 设置mysql数据库的数据的存放目录
datadir=D:\\mysql\\mysql-5.7.20-winx64\\data
# 允许最大连接数
max_connections=200
# 允许连接失败的次数。这是为了防止有人从该主机试图攻击数据库系统
max_connect_errors=10
# 服务端使用的字符集默认为UTF8
character-set-server=utf8
# 创建新表时将使用的默认存储引擎
default-storage-engine=INNODB
# 默认使用“mysql_native_password”插件认证
default_authentication_plugin=mysql_native_password
[mysql]
# 设置mysql客户端默认字符集
default-character-set=utf8
[client]
# 设置mysql客户端连接服务端时默认使用的端口
port=3320
default-character-set=utf83.2 安装
在安装之前先来了解下对应的命令
| 命令 | 描述 |
|---|---|
| mysqld --install | 安装服务 |
| mysqld --initialize-insecure | 初始化(密码为空) |
| net start mysql | 开启服务 |
| net stop mysql | 关闭服务 |
| mysql -u root -p | 登录mysql |
| alter user 'root'@'localhost' identified by 'root';(by 接着的是密码) | 修改密码 |
| sc delete mysql | 标记要删除的服务 |
然后我们以管理员的身份打开cmd窗口

如果有配置MySQL的环境变量,那么我们可以直接来通过命令操作,如果没有配置环境变量,那么我们需要显示的切换到mysql的bin目录下

然后初始化操作 mysqld --initialize-insecure 创建的root账号,密码为空

上面的操作会创建data文件夹。
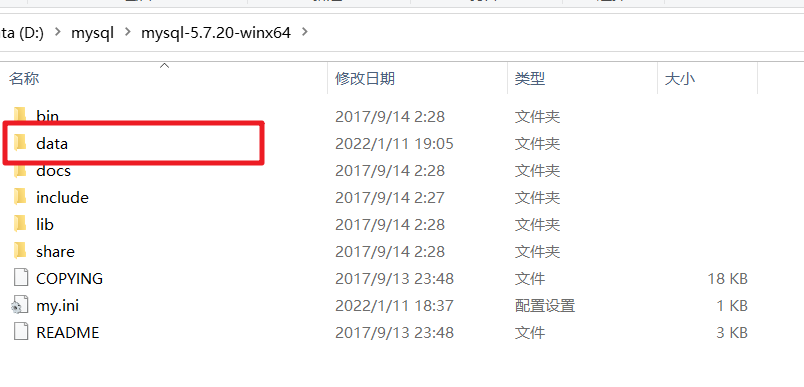
然后执行 mysqld install 安装,如果已经用mysql这个名称的服务,那么我们需要自定义这个服务的名称。

然后启动mysql服务

服务启动成功,然后我们可以登录操作。

登录成功。然后修改密码:
alter user 'root'@'localhost' identified by '123456'
然后退出登录测试

好了,到这在Windows中的各种安装MySQL的方式我们就给大家介绍完了。
二、Linux安装篇
1. 官网下载
官网地址:https://dev.mysql.com/downloads/file/?id=482460 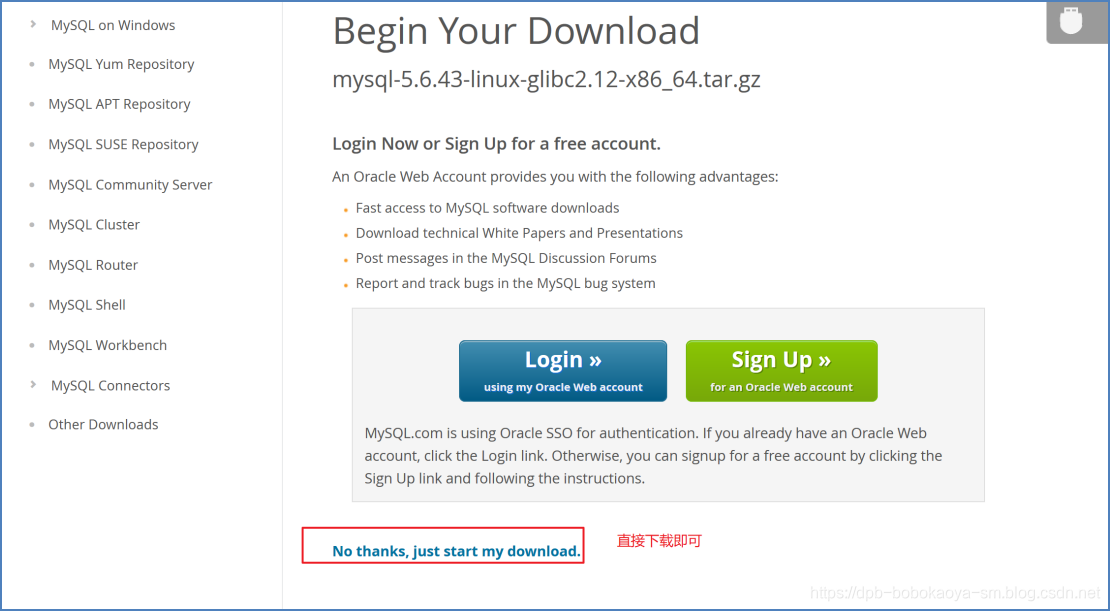
2. wget直接下载
wget http://dev.mysql.com/get/Downloads/MySQL-5.6/mysql-5.6.33-linux-glibc2.5-x86_64.tar.gz

3. 5.6 版本安装
3.1 安装
将安装包移动到/usr/local下
mv mysql-5.6.33-linux-glibc2.5-x86_64.tar.gz /usr/local/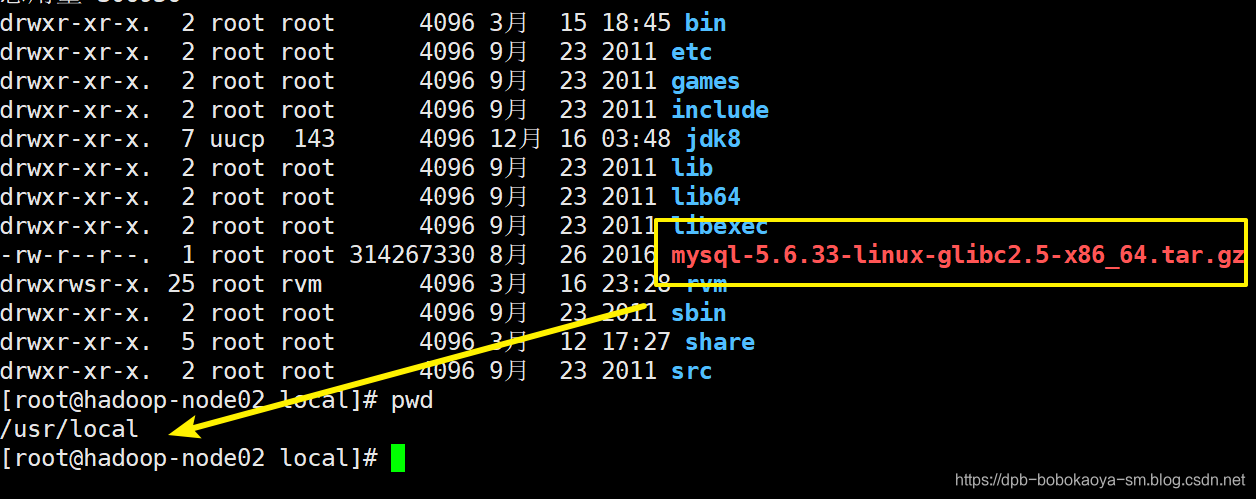
解压缩文件
tar -zxvf mysql-5.6.33-linux-glibc2.5-x86_64.tar.gz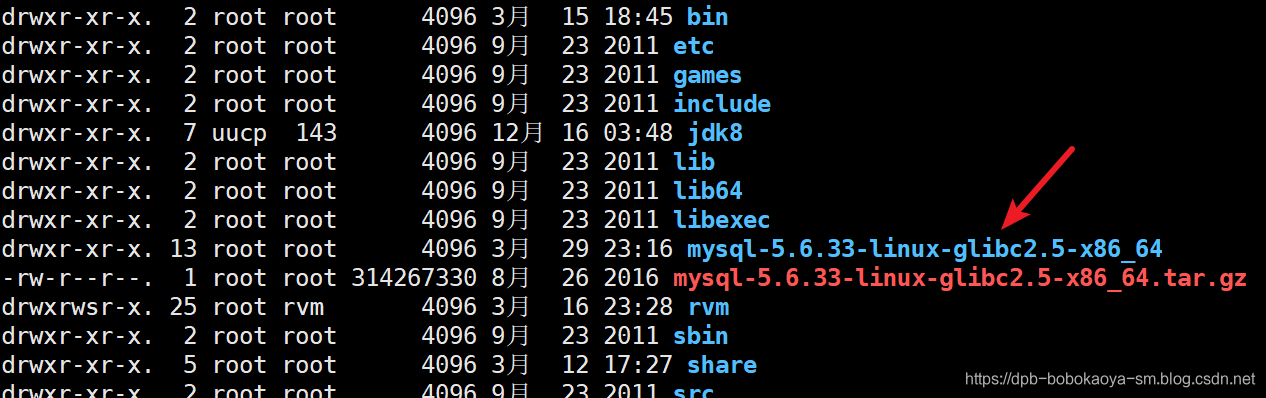
重命名为mysql并删除安装文件

安装数据库
我的虚拟机是mini版的所以缺一些依赖,执行如下命名:
yum -y install numactl perl perl-devel libaio-devel添加系统mysql组和mysql用户: 执行命令:
groupadd mysql和useradd -r -g mysql mysql
进入安装mysql软件目录: 执行命令 cd /usr/local/mysql
修改当前目录拥有者为mysql用户: 执行命令 chown -R mysql:mysql ./
安装数据库: 执行命令 ./scripts/mysql_install_db --user=mysql
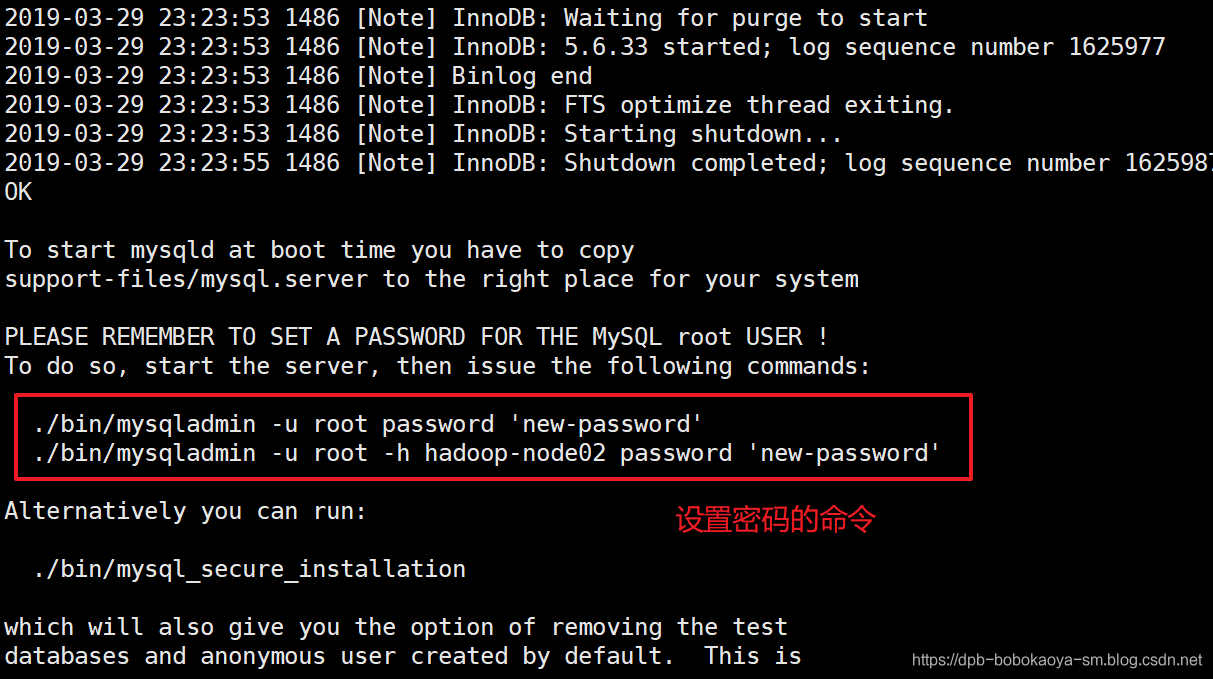
在这里插入图片描述 修改当前目录拥有者为root用户: 执行命令 chown -R root:root ./
修改当前data目录拥有者为mysql用户: 执行命令 chown -R mysql:mysql data
3.2 配置
将mysql服务添加到开机启动项中
cp support-files/mysql.server /etc/init.d/mysql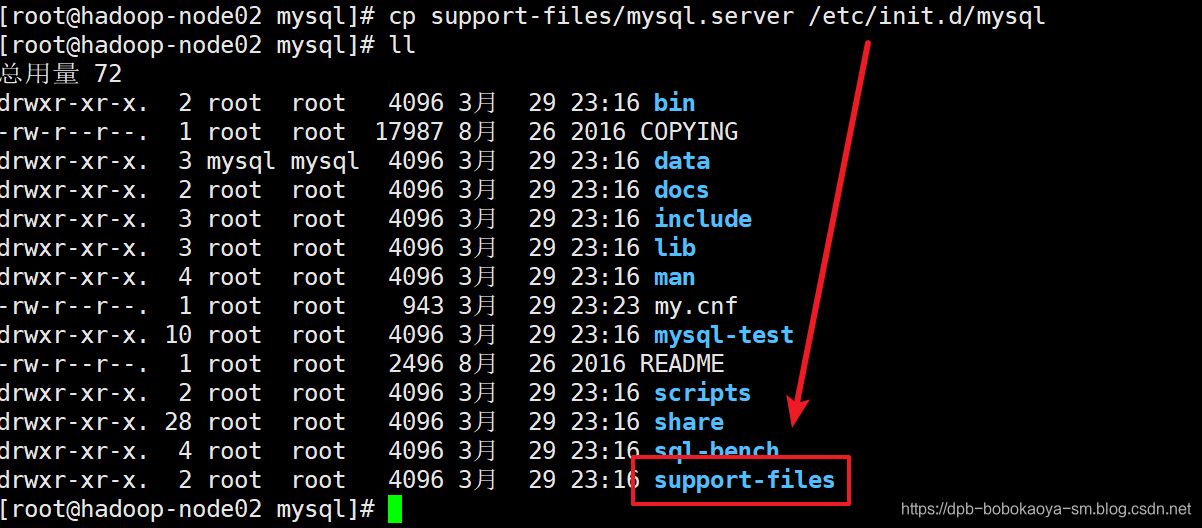
启动mysql服务
service mysql start
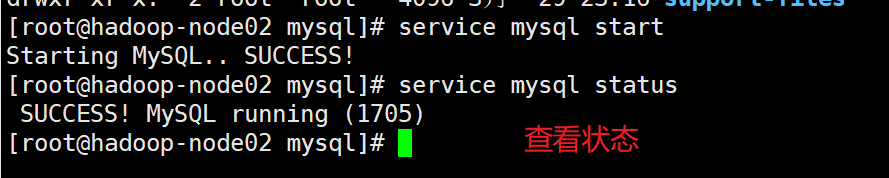
3.3 设置root账号密码
./bin/mysqladmin -u root -h hadoop-node02 password '123456'3.4 登录mysql
./bin/mysql -uroot -h hadoop-node02 -p123456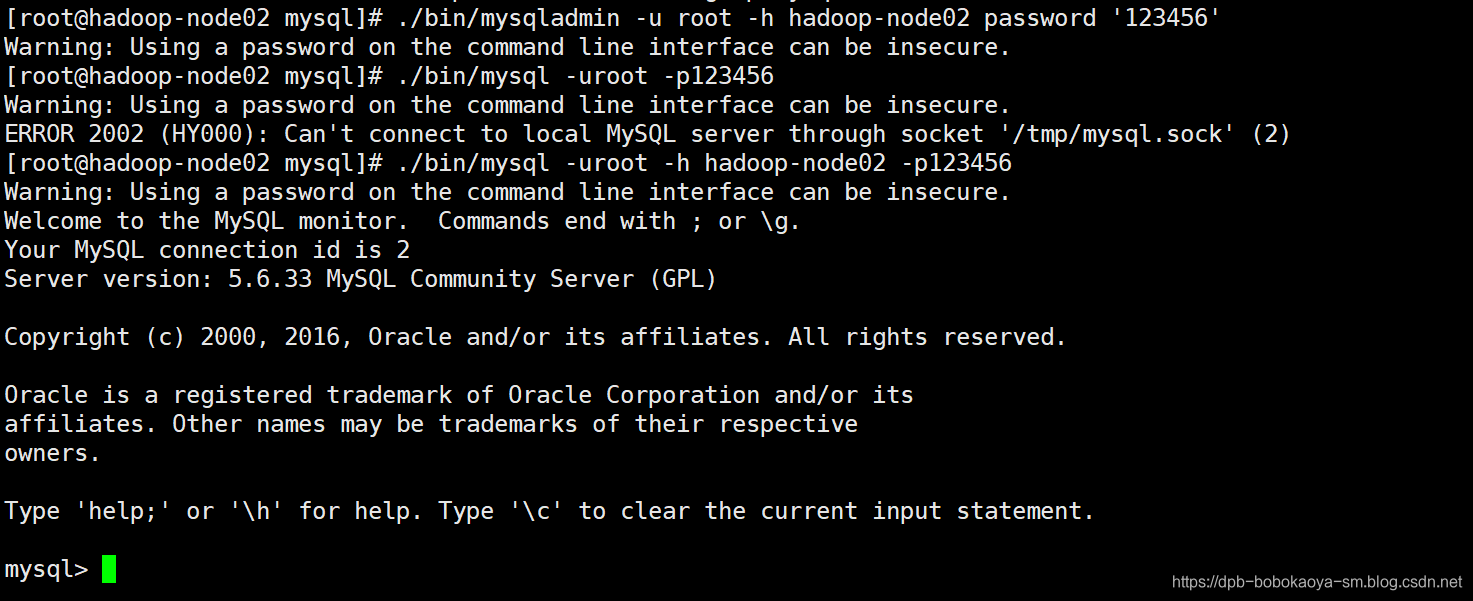
3.5 远程连接
授权命令
GRANT ALL PRIVILEGES ON *.* TO 'root'@'%' IDENTIFIED BY 'root' WITH GRANT OPTION;
FLUSH PRIVILEGES;
测试连接

4. 5.7版本安装
5.7和5.7以下的版本安装还是有区别的。我们分别来介绍下。
4.1 获取安装文件
我们需要先获取对应的安装文件,并复制到/usr/local目录下,并解压缩后重命名为mysql。

4.2 创建配置文件
我们support-files目录下创建my.cnf文件内容为
[mysql]
port=3306
default-character-set=utf8
[mysqld]
default-storage-engine=INNODB
character_set_server=utf8然后把这个文件拷贝到/etc/ 目录下

如果以前安装过数据库就覆盖掉,复制mysql.server到/etc/init.d/目录下(目的想实现开机自动执行效果)

然后修改mysql的参数
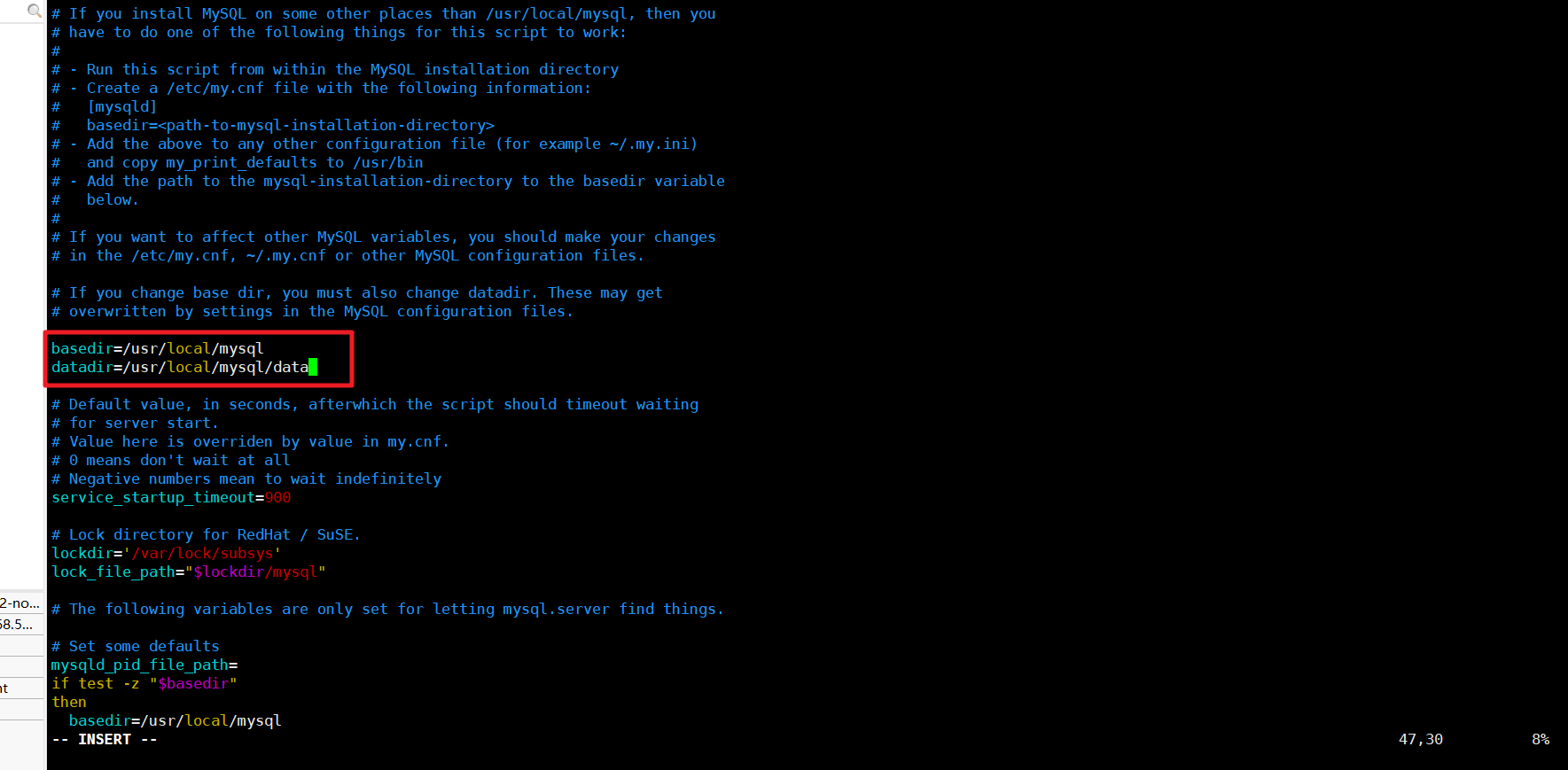
4.3 用户管理
出于安全便利,创建一个操作数据库的专门用户
groupadd mysql
useradd -r -g mysql mysql给mysql账号设置一个密码
passwd mysql
更改目录的拥有者
chown -R mysql:mysql /usr/local/mysql/4.4 初始化
初始化,进入bin目录
./mysqld --initialize-insecure --user=mysql --basedir=/usr/local/mysql --datadir=/usr/local/mysql/data执行出现错误提示

缺少环境
yum install libaio -y然后在初始化,会生成一个空密码

给数据库加密
./mysql_ssl_rsa_setup --datadir=/usr/local/mysql/data4.5 启动数据库
启动mysql数据库
./mysqld_safe --user=mysql &检查是否启动成功
ps -ef|grep mysql
4.6 登录测试
./mysql -uroot -p 登录

然后修改密码
alter user 'root'@'localhost' identified by '123456';
4.7 远程登录
最后我们在windows系统中要远程连接虚拟机中的MySQL数据库,我们需要设置远程连接的账号
grant all privileges on *.* to root@'%' identified by '123456';
flush privileges;
然后远程连接测试

搞定!
三、Docker安装篇
1. Docker单机版
1.1 在docker hub上查找mysql
docker search mysql
1.2 下载mysql镜像文件
此处我们下载5.6版本的mysql
docker pull mysql:5.6
1.3 构建容器
镜像下载好后我们可以直接运行启动mysql容器
docker run -p 3333:3306 --name mysql5.6 -v /root/mysql/conf:/etc/mysql/conf.d -v /root/mysql/logs:/logs -v /root/mysql/data:/var/lib/mysql -e MYSQL_ROOT_PASSWORD=123456 -d mysql:5.6
命令参数说明
-p 12345:3306:将主机的12345端口映射到docker容器的3306端口。 --name mysql:运行服务名字 -v /root/mysql/conf:/etc/mysql/conf.d :将主机/root/mysql录下的conf/my.cnf 挂载到容器的 /etc/mysql/conf.d -v /root/mysql/logs:/logs:将主机/root/mysql目录下的 logs 目录挂载到容器的 /logs。 -v /root/mysql/data:/var/lib/mysql :将主机/root/mysql目录下的data目录挂载到容器的 /var/lib/mysql -e MYSQL_ROOT_PASSWORD=123456:初始化 root 用户的密码。 -d mysql:5.6 : 后台程序运行mysql5.6
1.4 登录验证
通过命令登录

也可以通过navigator连接

说明数据库是安装成功的~
2.Docker集群版
MySQL集群搭建在实际项目中还是非常必须的,我们通过PXC【Percona XtraDB Cluster】来实现强一致性数据库集群搭建。
2.1 MySQL集群搭建
1> 拉去镜像
docker pull percona/percona-xtradb-cluster:5.7.212> 复制pxc镜像【重命名】
docker tag percona/percona-xtradb-cluster:5.7.21 pxc3>删除原来的镜像
docker rmi percona/percona-xtradb-cluster:5.7.214>创建单独的网段,给MySQL数据库集群使用
docker network create --subnet=172.20.0.0/24 pxc-net
docker network inpsect pxc-net # 查看详情
docker network rm pxc-net # 删除网段5> 创建和删除volume
docker volume create --name v1 # 创建 volume
docker volume rm v1 # 删除volume
docker volume inspect v1 # 查看详情6> 搭建pxc集群
准备三个数据卷
docker volume create --name v1
docker volume create --name v2
docker volume create --name v3运行3个PXC容器
[CLUSTER_NAME PXC集群名字]
[XTRABACKUP_PASSWORD数据库同步需要用到的密码]
创建第一个节点
docker run -d -p 3301:3306 -v v1:/var/lib/mysql -e MYSQL_ROOT_PASSWORD=123456 -e CLUSTER_NAME=PXC -e EXTRABACKUP_PASSWROD=123456 --privileged --name=node1 --net=pxc-net --ip 172.20.0.2 pxc创建第二个和第三个节点: 注意 -e CLUSTER_JOIN=node1
docker run -d -p 3302:3306 -v v2:/var/lib/mysql -e MYSQL_ROOT_PASSWORD=123456 -e CLUSTER_NAME=PXC -e EXTRABACKUP_PASSWROD=123456 -e CLUSTER_JOIN=node1 --privileged --name=node2 --net=pxc-net --ip 172.20.0.3 pxcdocker run -d -p 3303:3306 -v v3:/var/lib/mysql -e MYSQL_ROOT_PASSWORD=123456 -e CLUSTER_NAME=PXC -e EXTRABACKUP_PASSWROD=123456 -e CLUSTER_JOIN=node1 --privileged --name=node3 --net=pxc-net --ip 172.20.0.4 pxc2.2 负载均衡服务搭建
当然在mysql集群搭建好之后我们还得搭建个负载均衡的服务来处理请求。这儿我们选择HaProxy. 
实现步骤:
1>拉去镜像
docker pull haproxy2>创建haproxy的配置文件。
touch /tmp/haproxy/haproxy.cfg配置文件中的内容
global
#工作目录,这边要和创建容器指定的目录对应
# chroot /usr/local/etc/haproxy
#日志文件
log 127.0.0.1 local5 info
#守护进程运行
daemon
defaults
log global
mode http
#日志格式
option httplog
#日志中不记录负载均衡的心跳检测记录
option dontlognull
#连接超时(毫秒)
timeout connect 5000
#客户端超时(毫秒)
timeout client 50000
#服务器超时(毫秒)
timeout server 50000
#监控界面
listen admin_stats
#监控界面的访问的IP和端口
bind 0.0.0.0:8888
#访问协议
mode http
#URI相对地址
stats uri /dbs_monitor
#统计报告格式
stats realm Global\ statistics
#登陆帐户信息
stats auth admin:admin
#数据库负载均衡
listen proxy-mysql
#访问的IP和端口,haproxy开发的端口为3306
#假如有人访问haproxy的3306端口,则将请求转发给下面的数据库实例
bind 0.0.0.0:3306
#网络协议
mode tcp
#负载均衡算法(轮询算法)
#轮询算法:roundrobin
#权重算法:static-rr
#最少连接算法:leastconn
#请求源IP算法:source
balance roundrobin
#日志格式
option tcplog
#在MySQL中创建一个没有权限的haproxy用户,密码为空。
#Haproxy使用这个账户对MySQL数据库心跳检测
option mysql-check user haproxy
server MySQL_1 172.22.0.2:3306 check weight 1 maxconn 2000
server MySQL_2 172.22.0.3:3306 check weight 1 maxconn 2000
server MySQL_3 172.22.0.4:3306 check weight 1 maxconn 2000
#使用keepalive检测死链
option tcpka3>创建haproxy容器
docker run -d -p 8888:8888 -p 3306:3306 -v /tmp/haproxy:/usr/local/etc/haproxy --name haproxy01 --privileged --net=pxc-net haproxy4>在MySQL数据库上创建用户,用于心跳检测
CREATE USER 'haproxy'@'%' IDENTIFIED BY '';5>win浏览器访问
http://centos_ip:8888/dbs_monitor
用户名密码都是:admin6>客户端连接工具连接
ip:centos_ip
port:3306
user:root
password:123456